Cropping an image
Placing an image
When creating an image frame, and assigning an asset to the frame, a default "Fill" will be selected.
This will ensure the image is placed in the frame, and fills the image frame.
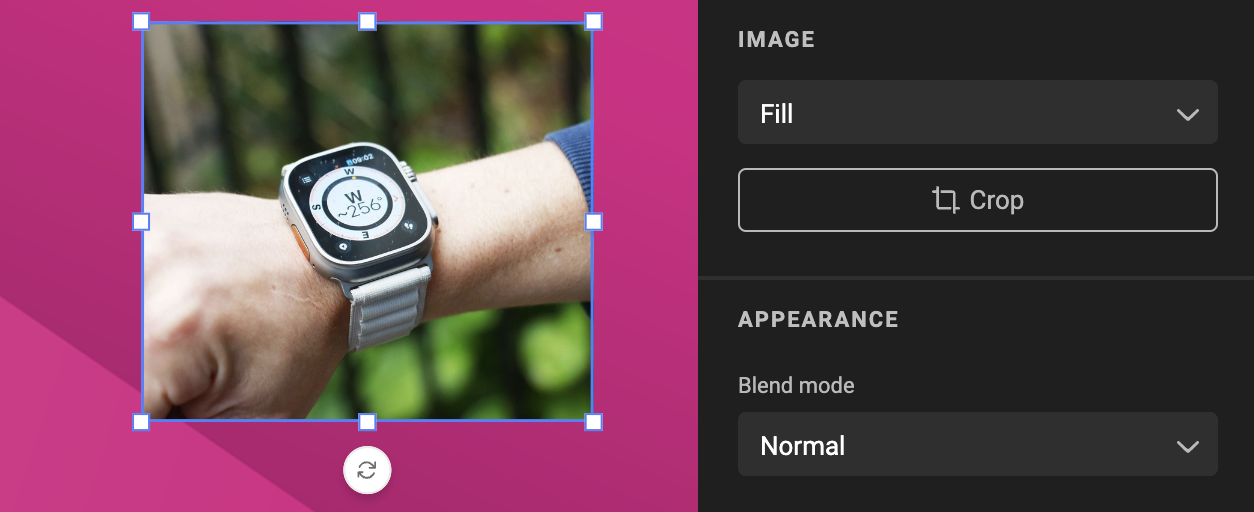
Entering crop mode, shows the actual borders of the placed image.
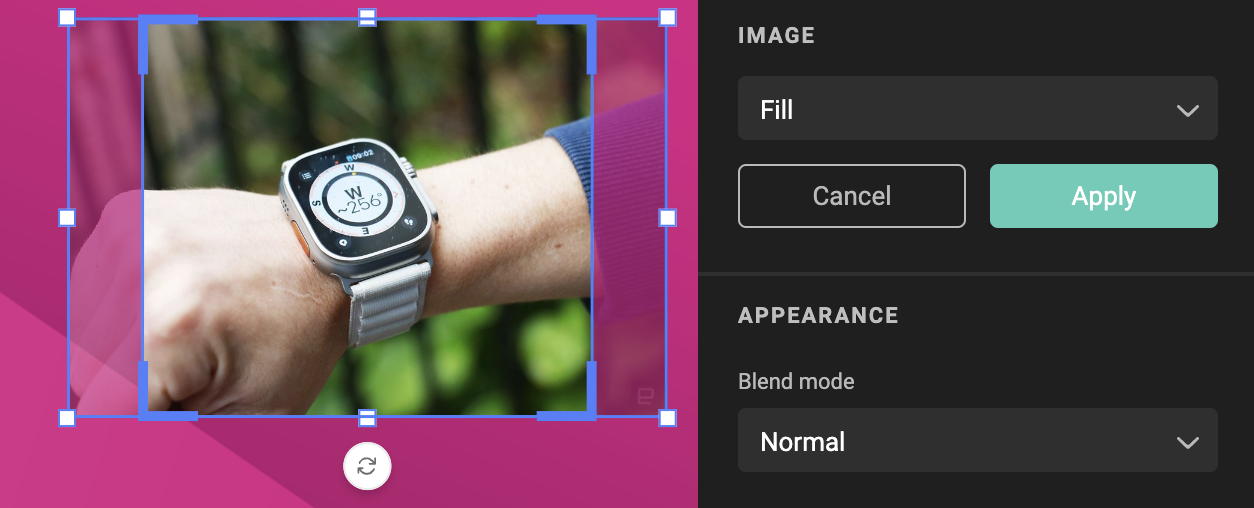
Cropping an image
Entering crop mode
Select the image (frame) and enter crop mode in the properties panel.
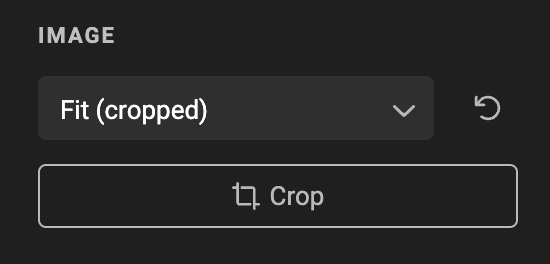
You can also enter crop mode by double clicking on the image. (with the Arrow tool selected)
Arrow
Use the arrow-tool to manually positioning the image in the crop frame.
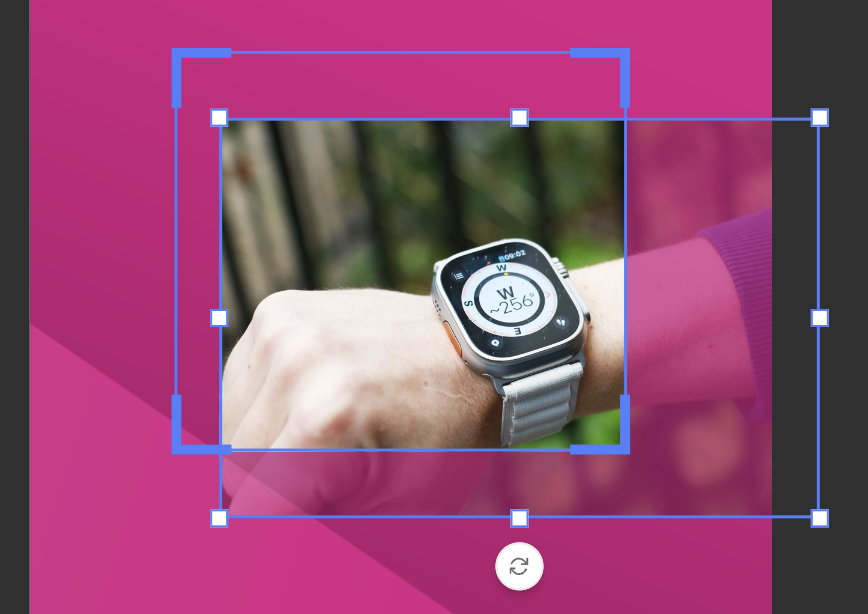
Handles
Use the frame handles (3) or crop handles (4) to resize the respective frames
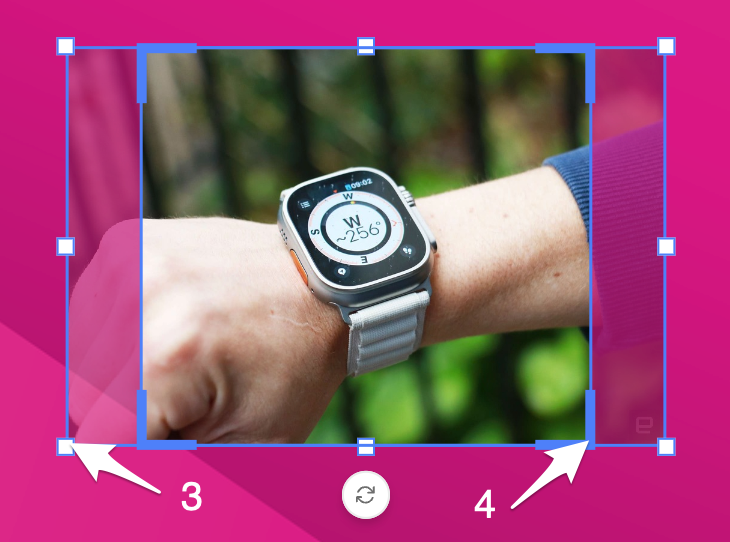
Apply crop
Click the "Apply" button to apply. You can also hit the enter-key.
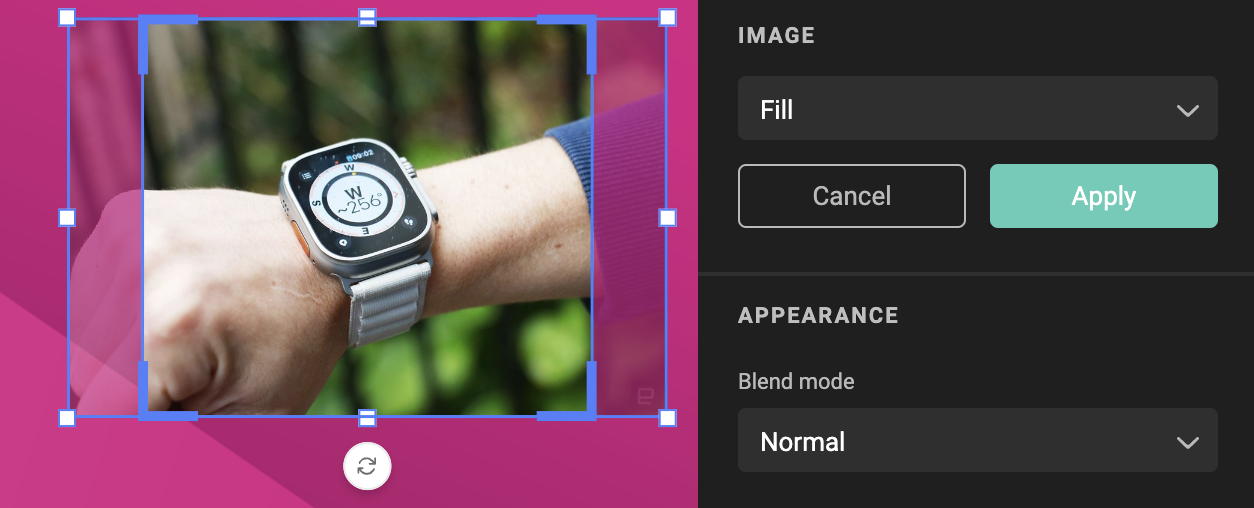
Cancel or exit crop
Hit the Escape key, or click "Cancel"
Reset crop
After applying an image crop, the fit remains present but “(cropped)” is added.
The “Crop” button is still present to trigger image crop mode again.
You can reset the crop to again apply the selected fit mode.
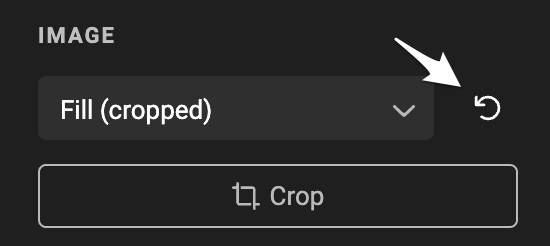
When the current layout is a "Sub-layout", resetting the crop will fall back to the Master layout settings.
Undo / Redo
Explained on the concept page