Text frame
Create a text frame
Click the Text tool in the sidebar. Drag a frame on the document.
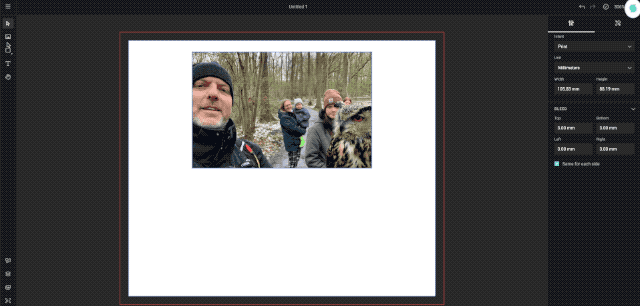
Add text to a text frame
Double-click inside the text frame, and start typing.
Add variable text to a text frame
Frame properties
See Frame properties
Text properties
Text style
Choose a predefined paragraph - or character style for the (selected) text.
Typographic properties
If you don't want to work with predefined styles (highly recommended) you can set the typographic properties for the (selected) text.
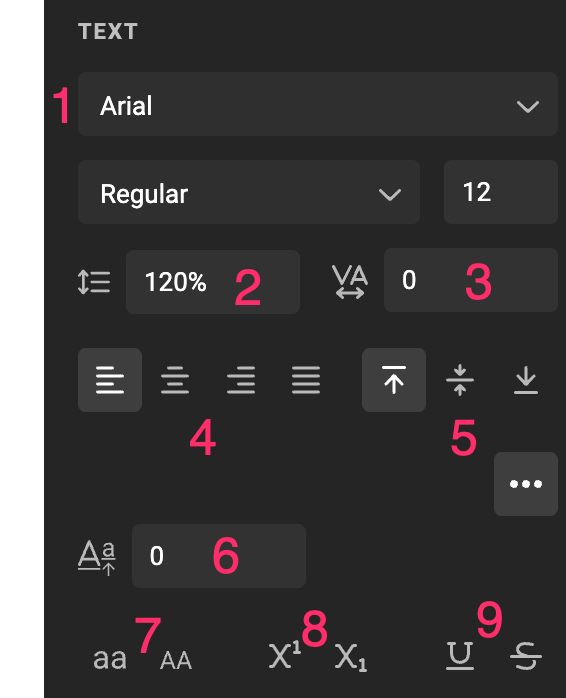
- Choose a font family, weight, and size
- Vertical spacing for the characters
- Horizontal spacing for the characters
- Align the text: left, center, right, and justified
- Align text vertically to the top (default), center, and bottom of the frame
- Shift the baseline of the (selected) text
- Override capitalization by selecting "lowercase" or "uppercase"
- Make your text superscript or subscript
- Underline text, Strike-through
Auto resize
In creative automation, your text frame needs to handle datasets, with varying lengths of text. To accommodate different lengths, you can make the copy fit the frame by allowing reduction or growth of the font size.
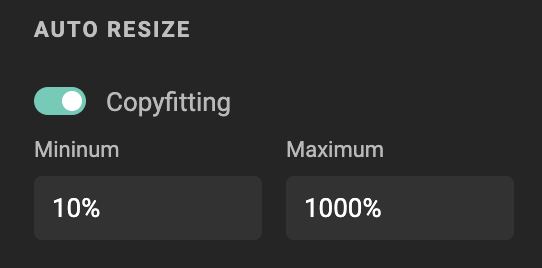
Choose the minimum and maximum percentage a font size can vary.
Appearance
Make the frame blend with its background.
See blend modes